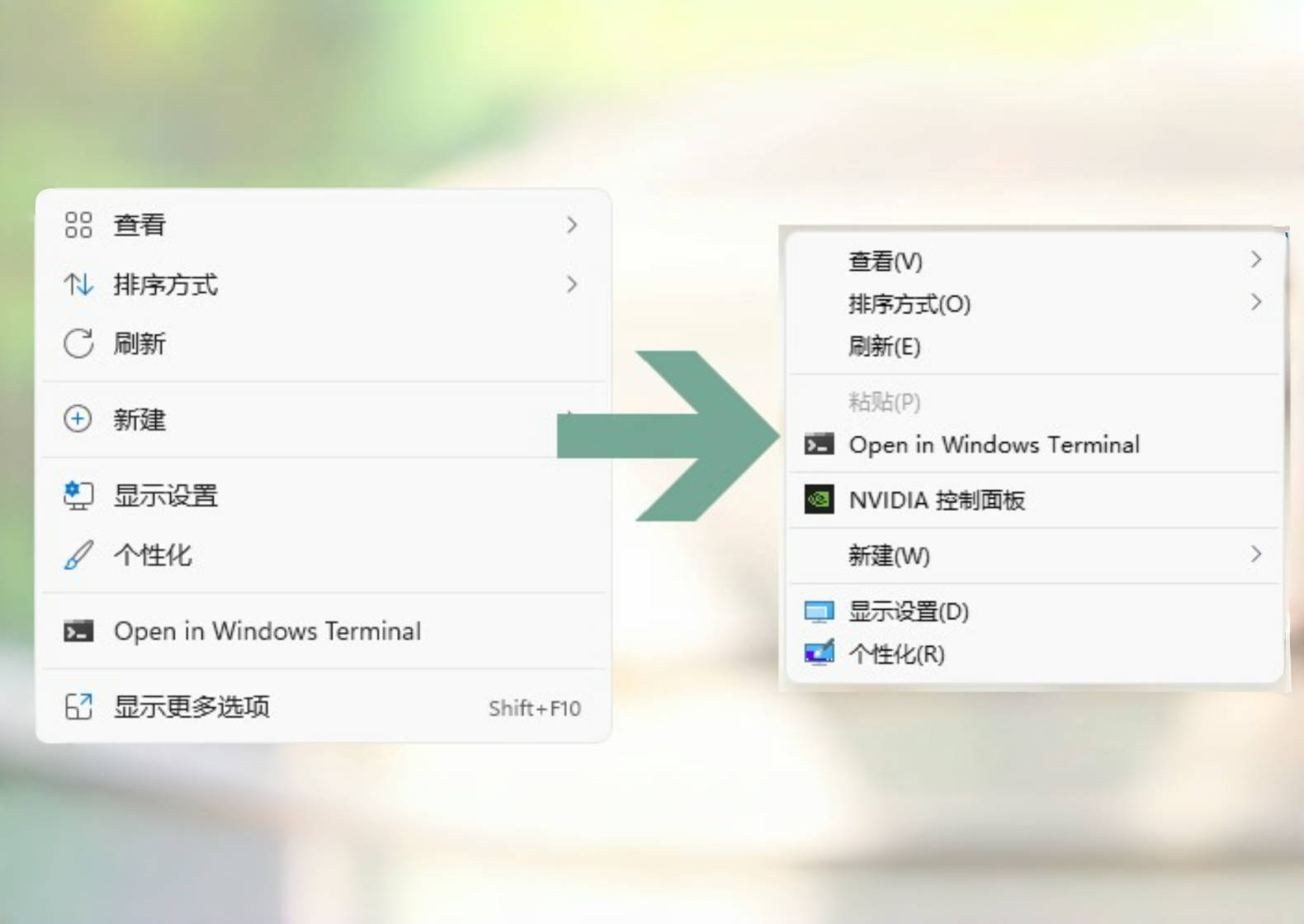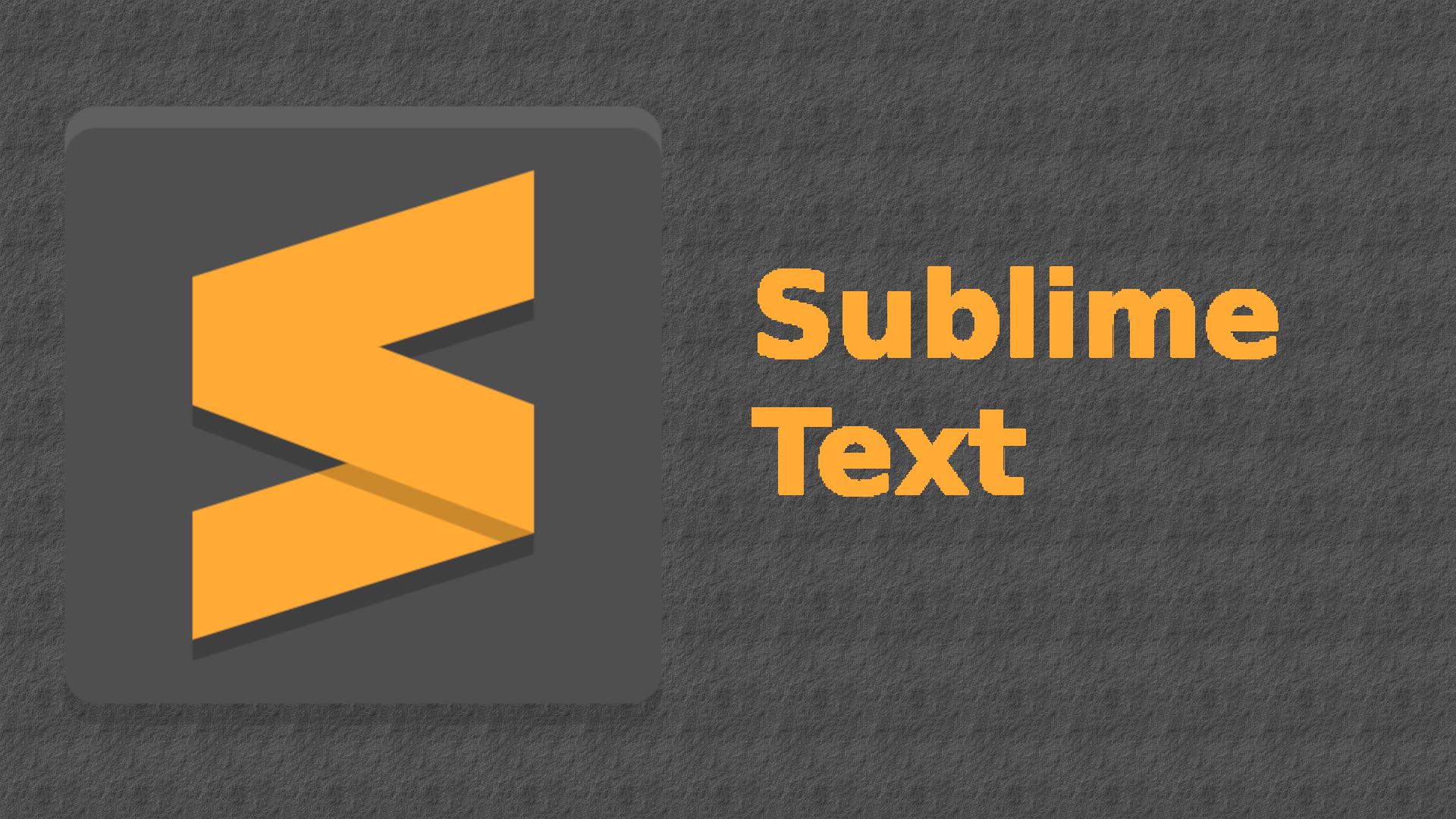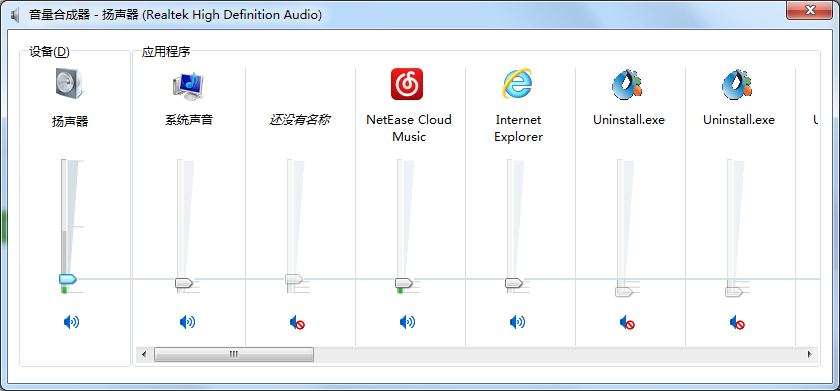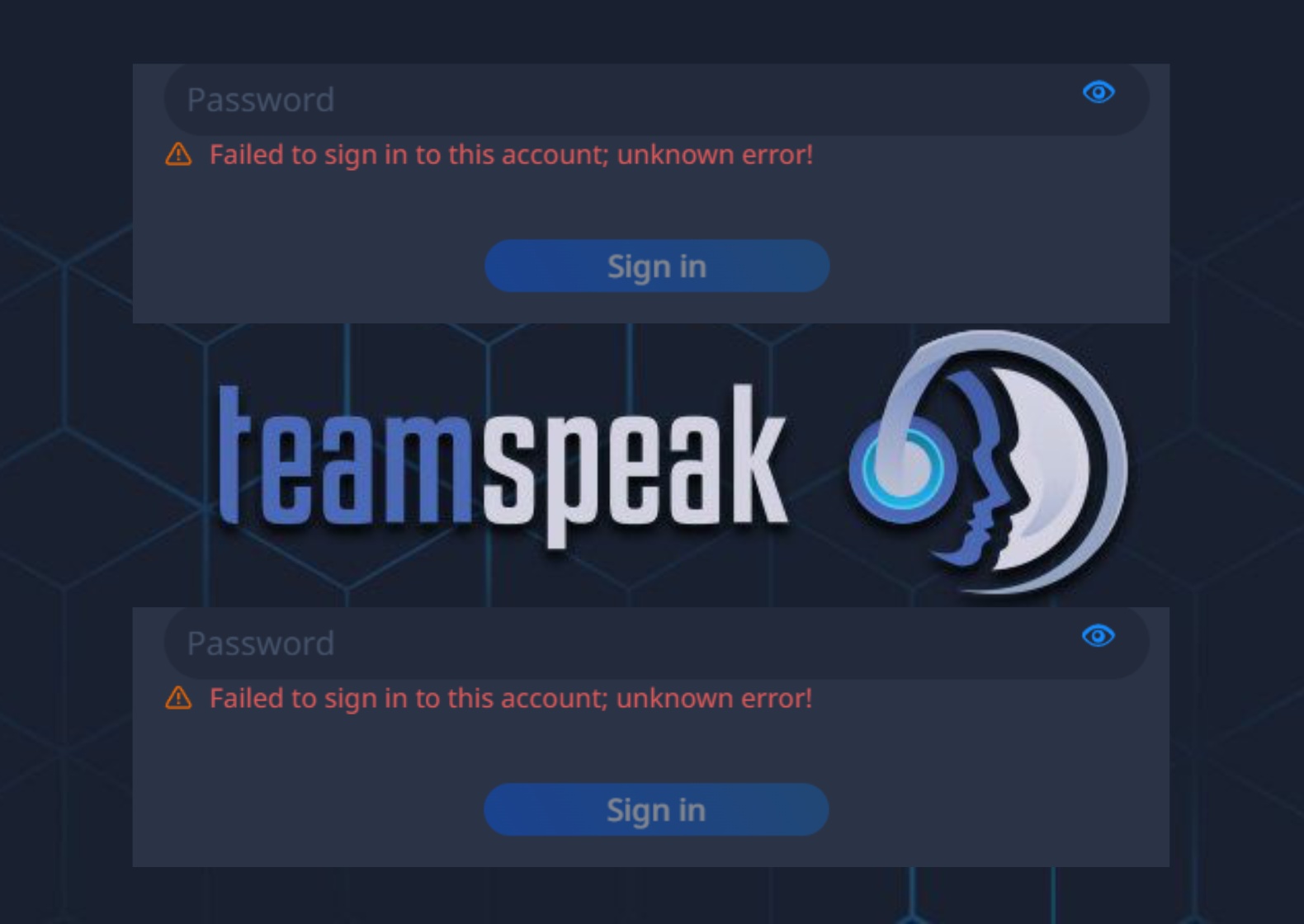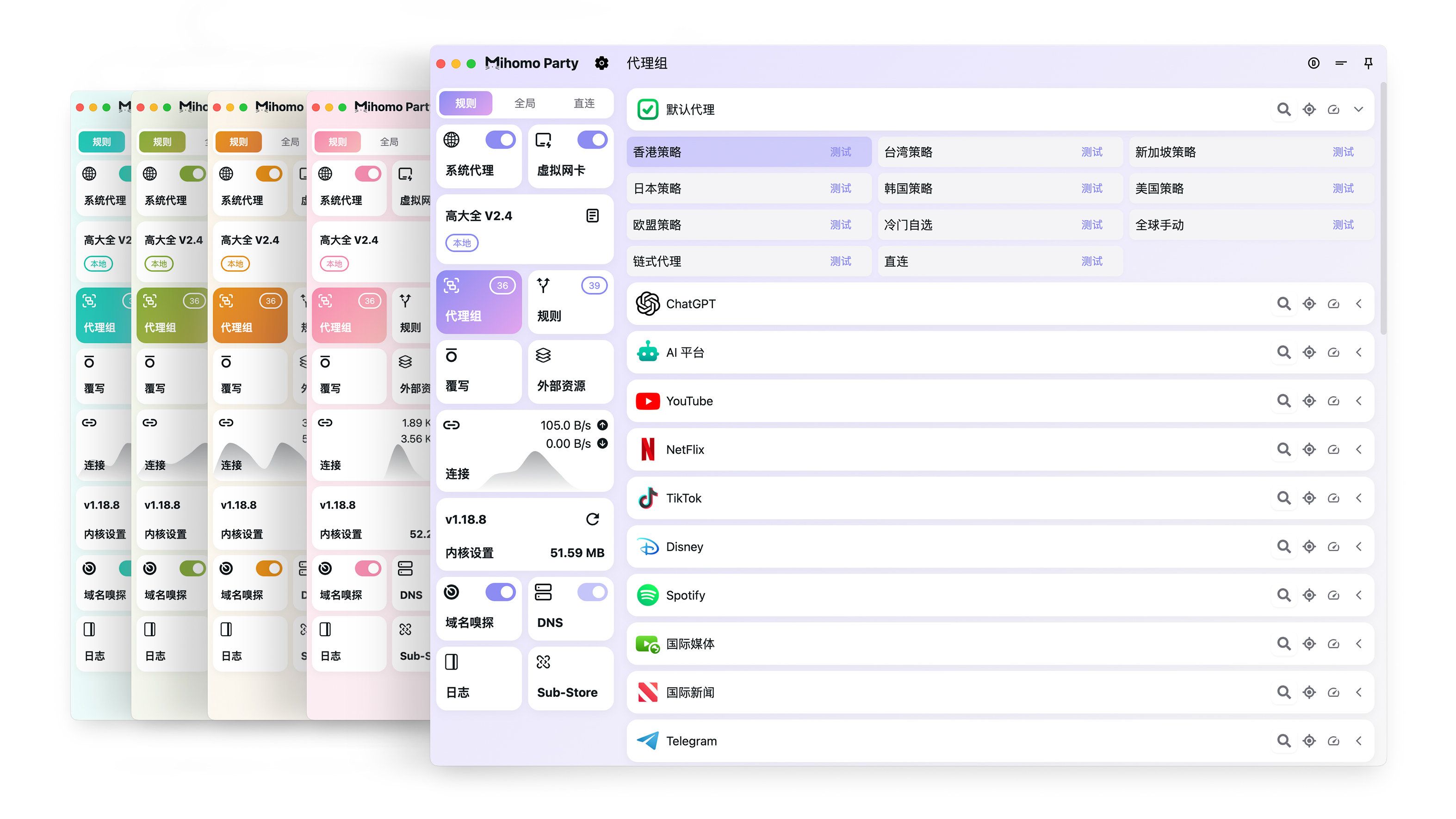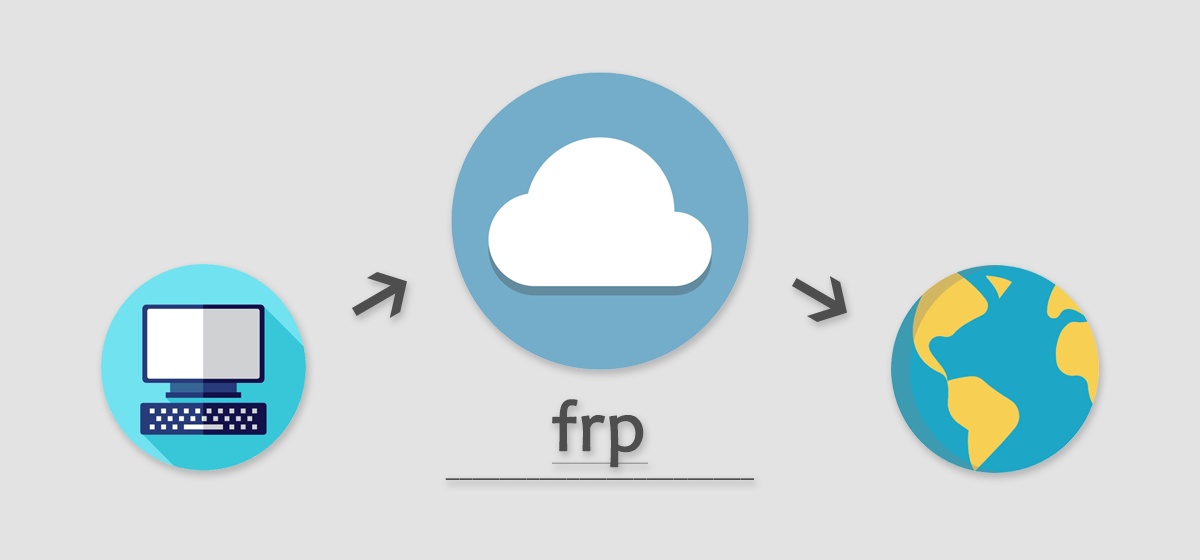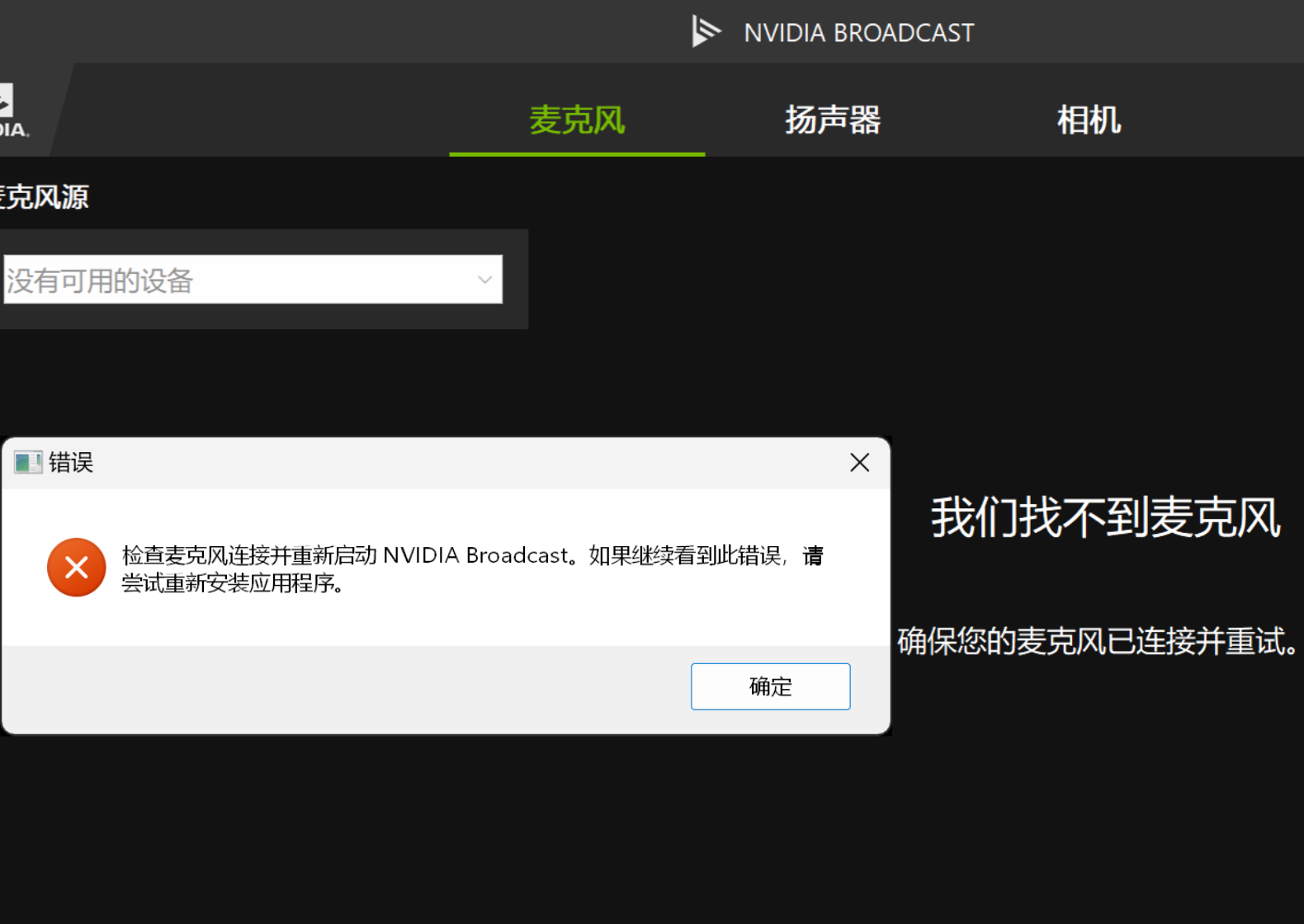幻兽帕鲁开服攻略
前言
- 早就想记录一下,但是一直忙着当人形帕鲁肝游戏呢,就没写,哈哈
- 这游戏我也玩的差不多了,而且好像都快过气了,虽然但是,还是记录一下吧,万一这游戏更新之后又回春了呢?
操练
Windows
下载 SteamCMD
创建一个为 SteamCMD 准备的文件夹。
例如
1
C:\steamcmd
下载适用于 Windows 系统的 SteamCMD:https://steamcdn-a.akamaihd.net/client/installer/steamcmd.zip
提取 zip 中的文件至文件夹。
安装幻兽帕鲁
打开一个命令行窗口启动 SteamCMD
1 | cd C:\steamcmd |
启动幻兽帕鲁
前往下载目录
1
C:\steamcmd\steamapps\common\PalServer
双击
PalServer.exe启动服务
Linux
SteamCMD
新建非 root 账号
以新建一个名为
debian的账号为例1
sudo adduser debian
执行命令后,根据提示操作即可。请务必设置一个用户密码(别忘记设置密码时你时看不到
******的)。之后系统会询问你一些用户的附加信息,这些就可以无视,一路回车即可。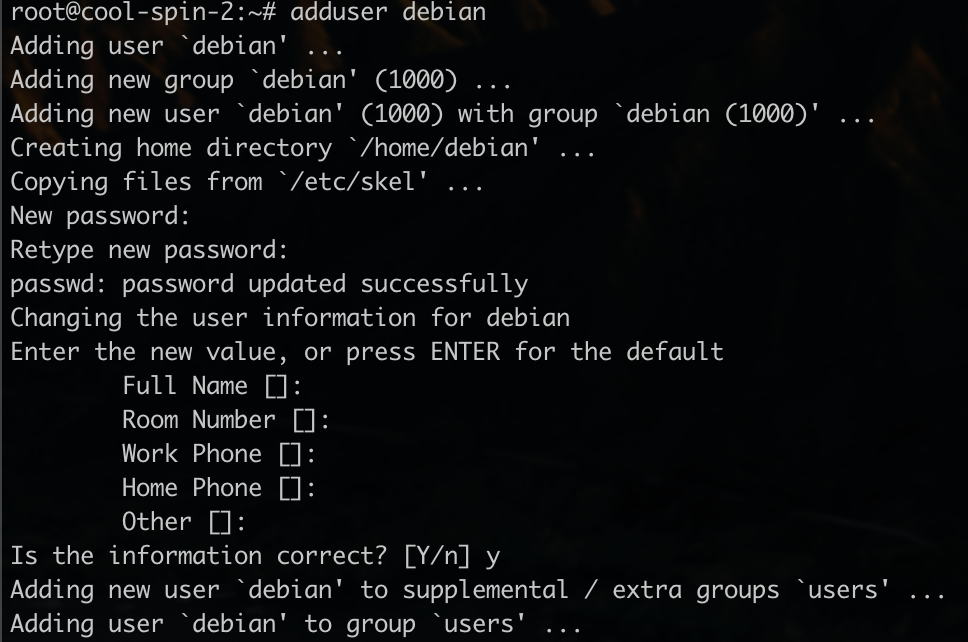
把
debian拉入sudo名单里,让它获得暂时拥有root的权利的能力1
visudo
在
User Privilege Specification下加入一行debian ALL=(ALL) NOPASSWD: ALL即可。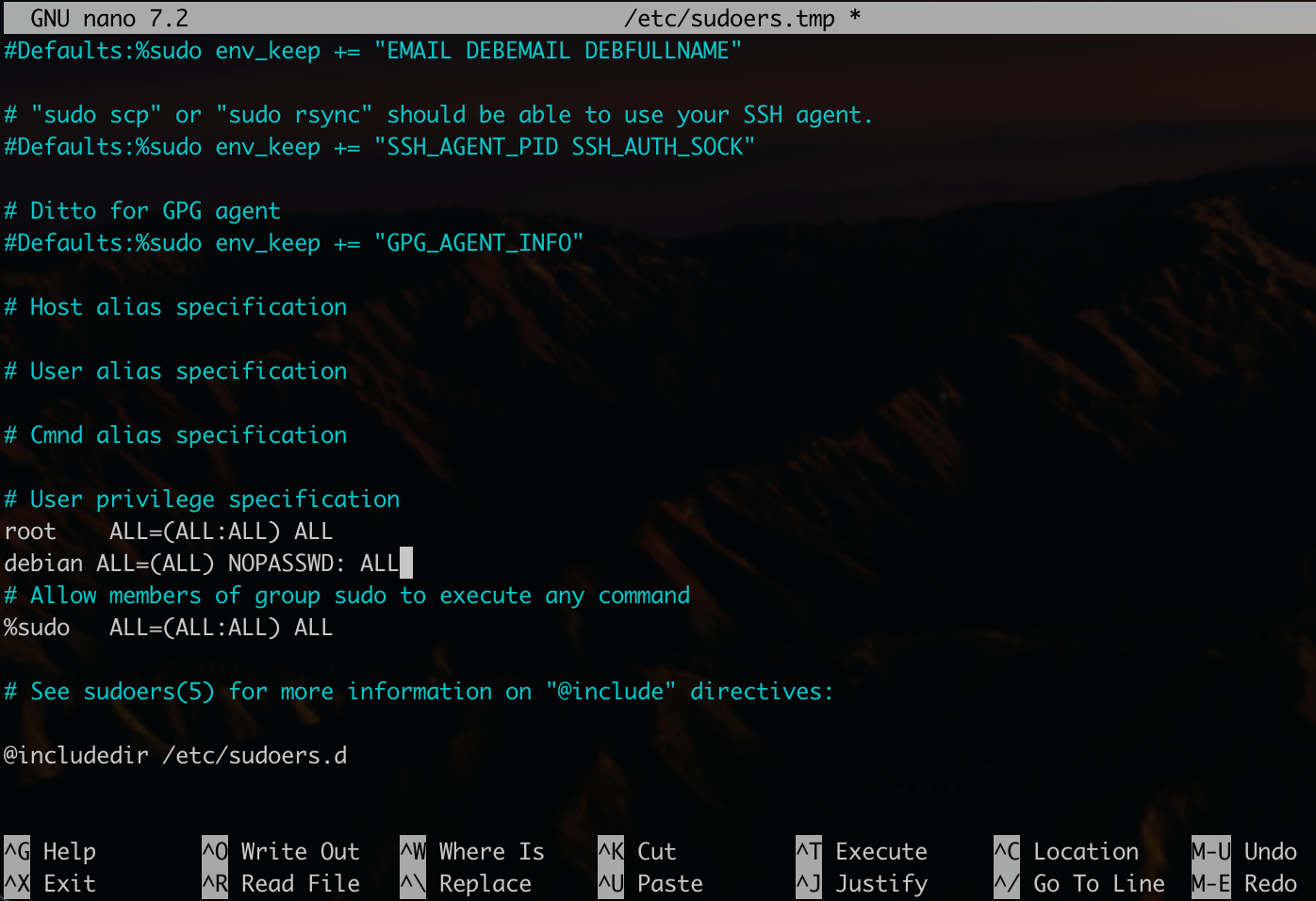
此处特别说明的是
NOPASSWD这个设置,它的意思是debian用户临时使用root权限时,不用额外输入密码。这与一般的安全建议相反。之所以如此推荐,是因为很多人不顾危险坚持使用root账号就是因为用root时不用重复输入密码、觉得轻松。“两害相权取其轻”,我认为【直接用root用户的风险】大于【使用sudo时不用输密码的风险】,所以做了以上的建议。如果你希望遵守传统习惯、每次使用
sudo时需要输入密码,那么这一行改成vpsadmin ALL=(ALL:ALL) ALL即可。切换到 debian 账号
1
2sudo -u debian -s
cd /home/steam进入home目录
1
cd ~
安装 SteamCMD
1 | sudo add-apt-repository multiverse; sudo dpkg --add-architecture i386; sudo apt update |
本文以 Ubuntu 22.04 为例,其他发行版请查看 SteamCMD 官方安装指南
如果你有任何安装上的问题,大概率是依赖的原因,请自查
安装幻兽帕鲁
1 | steamcmd +login anonymous +app_update 2394010 validate +quit |
启动幻兽帕鲁
切换到幻兽帕鲁的目录,执行(目录一般在 ~/.local/ 这个文件夹里面)
1 | ./PalServer.sh -useperfthreads -NoAsyncLoadingThread -UseMultithreadForDS |
PS:启动报错的解决办法:
报错:
1
.steam/sdk64/steamclient.so: cannot open shared object file: No such file or directory
解决办法:
1
2
3
4mkdir -p ~/.steam/sdk64/
steamcmd +login anonymous +app_update 1007 +quit
cp ~/Steam/steamapps/common/Steamworks\ SDK\ Redist/linux64/steamclient.so ~/.steam/sdk64/正常启动:
1
2
3
4
5
6
7
8$ ./PalServer.sh
Shutdown handler: initalize.
Increasing per-process limit of core file size to infinity.
dlopen failed trying to load:
steamclient.so
with error:
steamclient.so: cannot open shared object file: No such file or directory
[S_API] SteamAPI_Init(): Loaded '/home/debian/.steam/sdk64/steamclient.so' OK. (First tried local 'steamclient.so')
Docker
网上流行的一键管理脚本
简要搭建方法
境外机运行一键脚本:
1
curl -o palinstall.sh https://raw.githubusercontent.com/miaowmint/palworld/main/install.sh && chmod +x palinstall.sh && bash palinstall.sh
如果是境内机访问不了 github ,可以使用我托管的一键脚本
1
curl -o palinstall.sh https://blog.iloli.love/install.sh && chmod +x palinstall.sh && bash palinstall.sh`
PS:第一次运行需要使用一键安装脚本,后续可以直接输入 palworld 进行管理
脚本使用的是脚本作者自己构建的镜像,如果不需要其他功能只是简单开服的话也可以直接运行 docker run -dit --name steamcmd --net host miaowmint/palworld 不需要运行其它任何命令就可以连接服务器了
如果想要自行构建镜像可以使用 main 分支里的 Dockerfile
详细使用说明
运行一键脚本
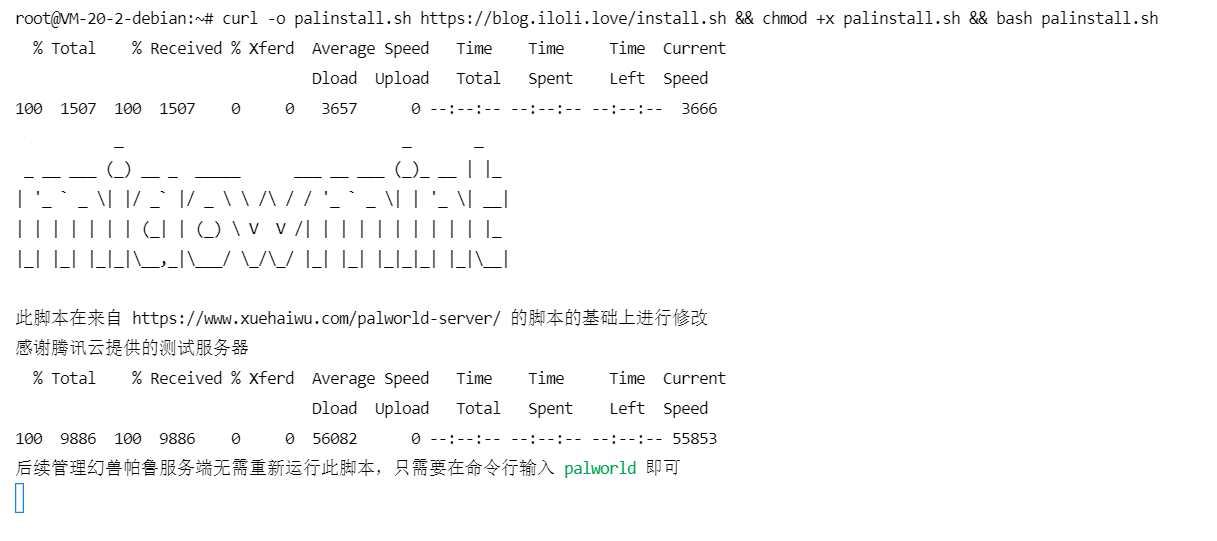
输入 1 安装幻兽帕鲁服务端
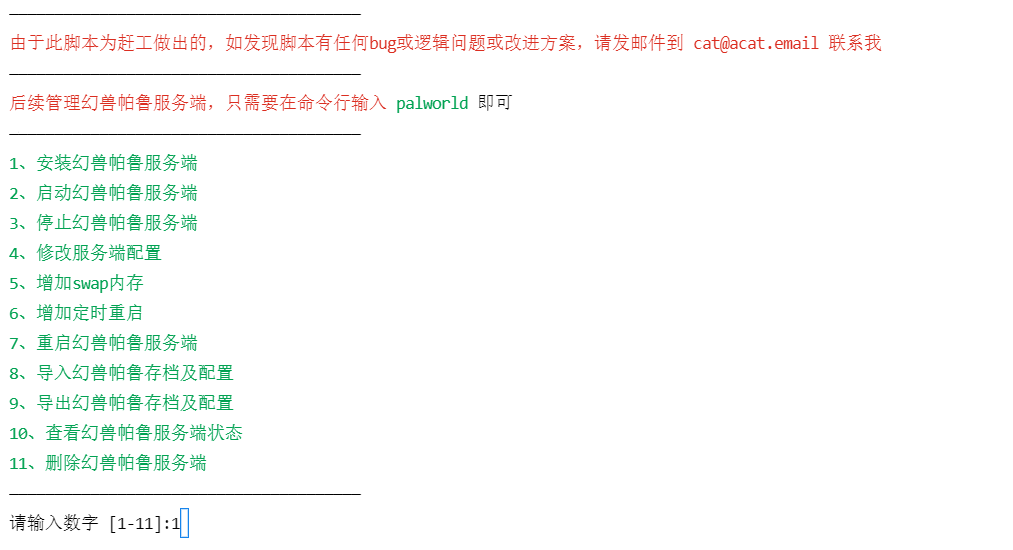
安装成功,此时已经可以连接了(正常需要拉取镜像,约2.9G,这里已经拉取)
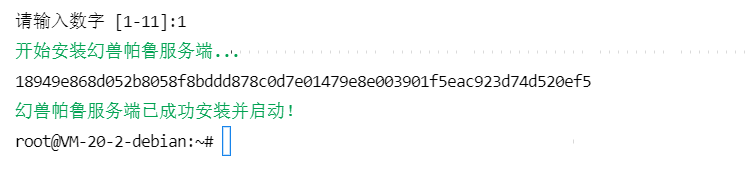
修改服务端配置(后续全部为可选步骤,不配置不影响游玩)
运行命令
palworld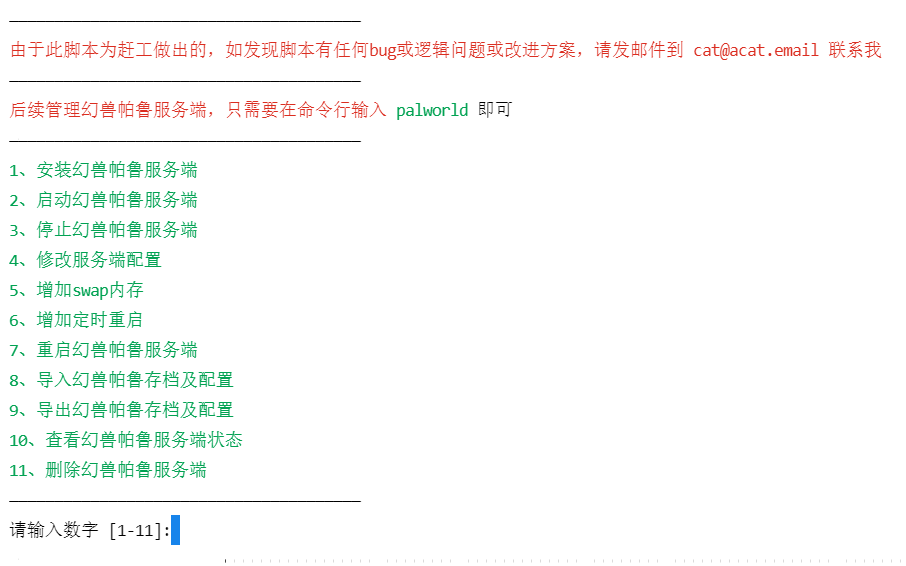
接下来输入 4 修改服务端配置,
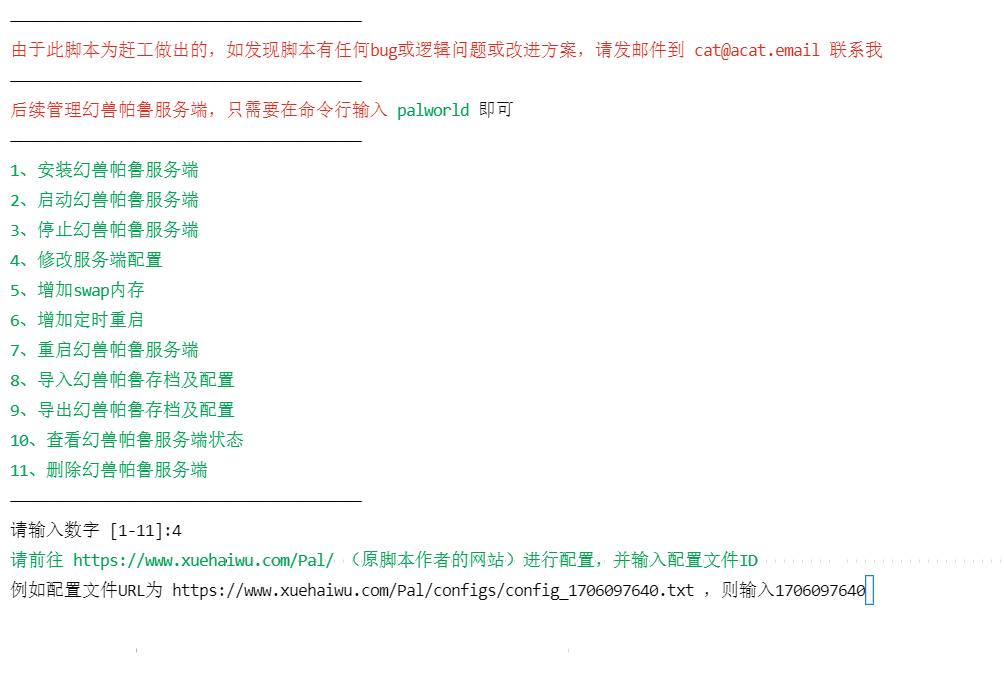
此时不要乱输入,先前往 https://www.xuehaiwu.com/Pal/ 进行可视化配置,配置完成后点击页面最下方的 生成配置文件 并复制如图框选区域的 数字
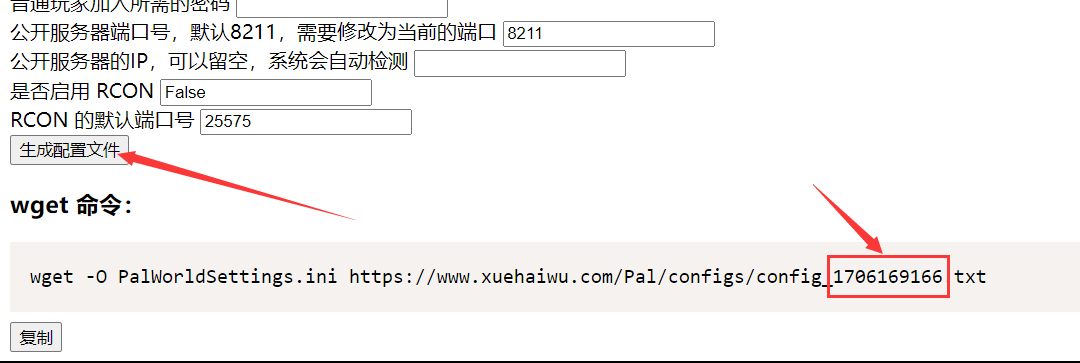
将这串数字直接粘贴到 shell

回车,服务端配置修改就完成了
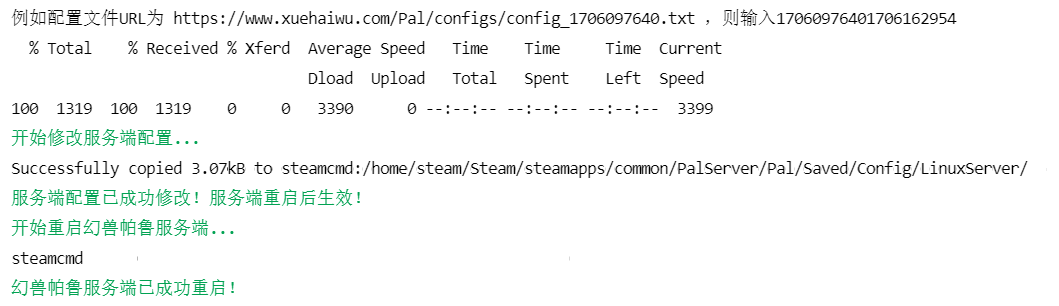
导入幻兽帕鲁存档及配置
如果你在其他的服务器有存档,想要导入的话,就可以使用这个功能(仅验证了 linux 开服的存档,windows 的和单人存档不保证有效)
运行命令
palworld,输入数字 8 ,开始导入幻兽帕鲁存档及配置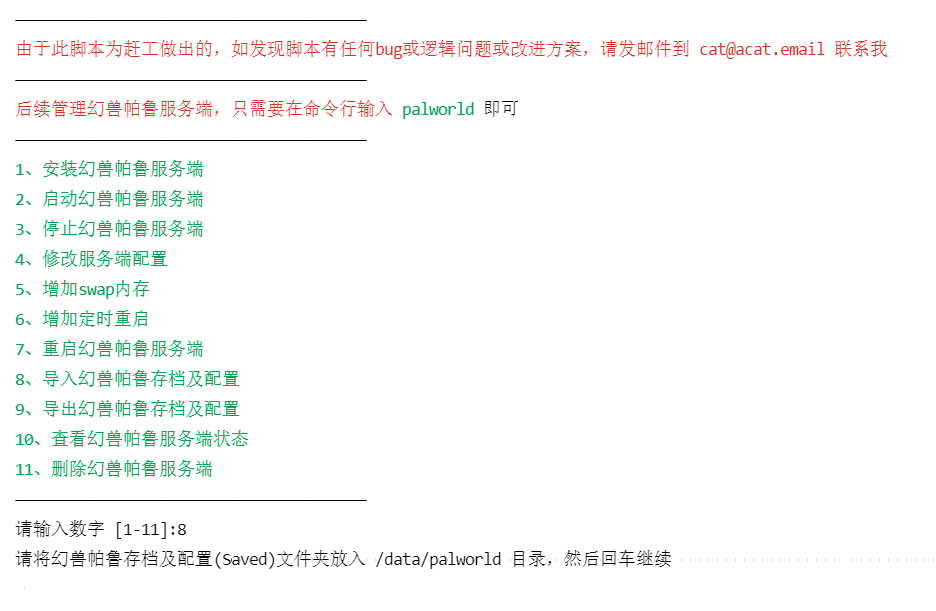
如果你运行过此脚本的导出功能,并且没有删除备份的话,直接回车即可
如果不是此脚本导出的话,Docker运行的请将容器内/home/steam/Steam/steamapps/common/PalServer/Pal/下的Saved文件夹导出放置在/data/palworld/下,然后回车
至于其他方法搭建的服务端的Saved文件夹在哪,(我不知道)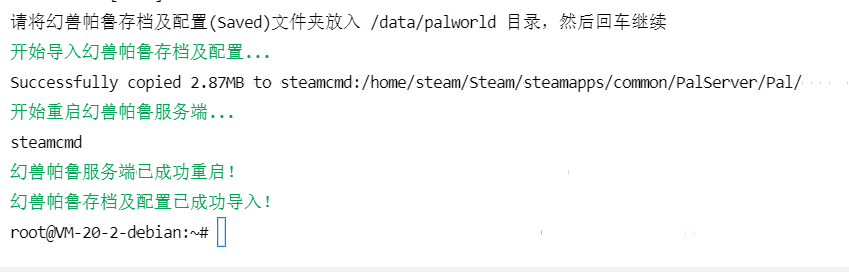
导出幻兽帕鲁存档及配置
运行命令
palworld,输入数字 9,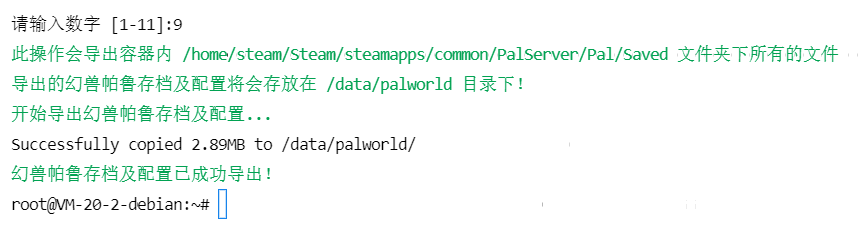
不到一秒钟就导出完成了,导出的存档文件夹为位于
/data/palworld/下的Saved文件夹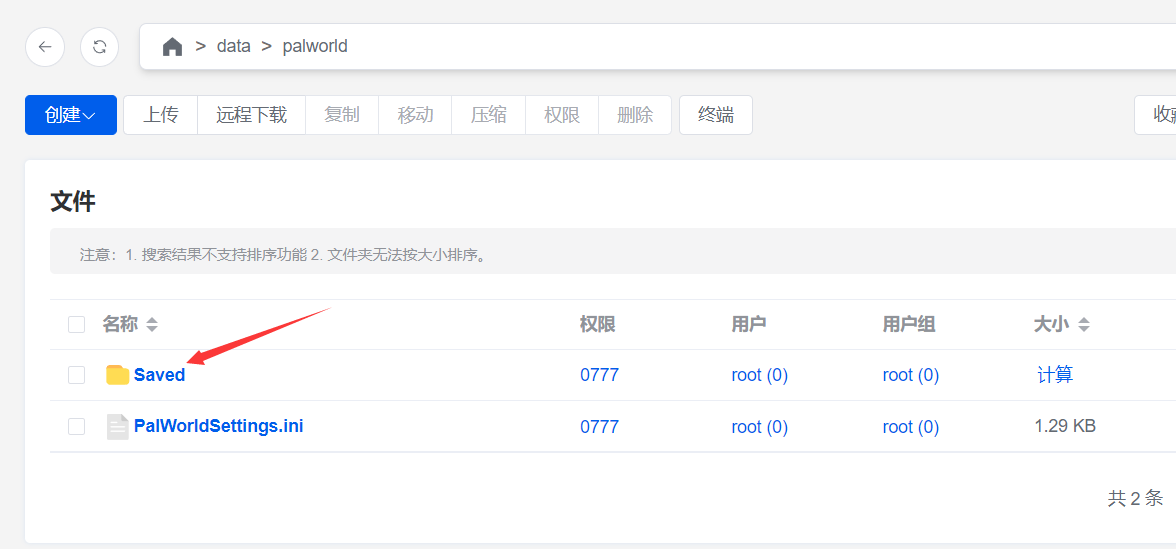
国内普通镜像
安装 Docker
1 | # 安装 Dokcer |
安装幻兽帕鲁
使用例子:
1
2
3
4
5
6
7
8cd ~
mkdir -p pal
sudo docker run --pull=always -d --name=pal \
-v ~/pal:/home/steam/Steam/steamapps/common/PalServer/Pal/Saved \
-p 8211:8211/udp \
--restart=always \
registry.cn-beijing.aliyuncs.com/zero-tools/pal-docker:latest使用注意:
- 例子中会把
~/pal映射到文件夹/home/steam/Steam/steamapps/common/PalServer/Pal/Saved,相关存档、配置文件都会在这里,有需要自行修改 - 映射端口需要指定
udp,可以自己改成自己需要的端口
- 例子中会把
后记
更新的话跟安装的步骤是一样的,容器就进容器里面执行,例如:
1
2
3
4
5sudo docker exec -it pal /bin/bash
cd ~/steamcmd
./steamcmd.sh +login anonymous +app_update 2394010 validate +quit更改配置的话,我推荐更改
WorldOption.sav,使用PalWorldSettings.ini有的配置不一定生效。推荐的配置生成器:https://pal-conf.bluefissure.com/,直接丢在~/Steam/steamapps/common/PalServer/Pal/Saved/0/你的存档代码/下就行了(Docker 也一样,这是容器内部的路径)一些社区写的 wiki,打算好好玩的话可以去看看